
FOLIO电子教参模块介绍
2021年04期 本期推荐
FOLIO的电子教参模块(Course Reserve App)首次发布于2020年4月1日,该模块提供了功能齐全的课程及资源管理相关功能,包括“创建并管理课程记录”、“联合交叉课程”、“管理相关纸质和电子资源”等,其相关资源的借阅规则和馆藏位置也可被自动关联修改。此外,该模块可关联图书馆的发现层,模块中创建的课程信息和其关联资源能够24/7全天候被检索。
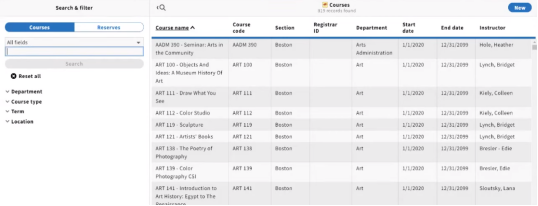
图书馆可使用学习工具互操作性(LTI)协议将该模块挂接到学校的学习管理系统 (LMS)(如 Sakai、Blackboard 或 Canvas)中。配置完成课程设置后,LMS即可连接到 FOLIO查找课程相关资源信息,在LMS搜索便可显示出这些课程的列表。如果课程记录中包含电子资源信息(例如:链接),则LMS可以拉取出这些链接并显示给学生。LTI 协议由两个模块提供:一个名为“课程 LTI 工具”的 UI 模块作为设置部分,以及一个支持LMS和 FOLIO 之间连接的边缘模块。不需要额外的“后端”模块。
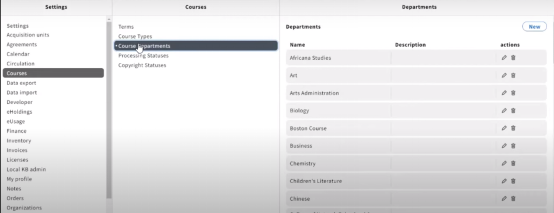
1. LTI如何设置
在设置 → 课程 LTI工具中,要为每个连接LMS的模块创建一个新的LTI平台连接。馆员可与学习管理团队合作,在LMS中配置LTI工具并提供适当的设置信息以在FOLIO中使用。
字段包括:发行人、发布 LTI 连接信息的站点。例如,https://lms.myschool.edu;而发行人可以发行多个客户ID、客户编号、JWKS 网址、JSON webkey 端点、OIDC身份验证 URL。
2. LTI 模块匹配什么以查找教参信息?
1) 在LMS中使用课程名称ping Edge模块
2) Edge模块可以通过课程的courseNumber、externalId或其它的registrarId条目使用该课程标题
3. 实施注意事项
若馆员尝试将多个LMS连接到FOLIO的单个实例,例如,学校主要使用 Moodle,但部分学院使用 Canvas,则需要为每个LMS环境设置 LTI 连接。
但是,我们需确保单独LMS上的课程名称与FOLIO中的课程名称之间存在一对一对应关系。如果学校具有相同的课程名称,则LTI连接将无法按预期工作。
4. 具体用户权限分配:
Course Reserves App需要以下权限(从最低权限到最高权限):
1) 所有权限:最高级别是CRUD(增加(Create)、读取(Retrieve)、更新(Update)和删除(Delete))课程预约,使得用户可以维护(阅读、添加、编辑和删除)课程、相关资料、导师、交叉学科的课程等。
2) 仅阅读、添加和编辑课程:此权限允许用户阅读、添加和编辑课程,但不能删除。
3) 可以阅读、添加、编辑与课程相关的资料:此权限允许用户仅阅读、添加和编辑与课程相关的资料。
4) 阅读全部:权限允许用户查看所有课程信息和预约信息。
5) 未分配权限:没有上述任何权限的用户不应看到课程应用程序或任何相关信息。
6) 设置(课程):可以创建、编辑和删除课程设置,此权限允许用户维护所有课程设置。
这些权限允许查看和/或编辑访问设置→课程 LTI工具,也可以在其中配置LTI与 LMS 的连接。
5. UX用户体验 / UI用户界面
课程字段-所有课程都包含以下字段:
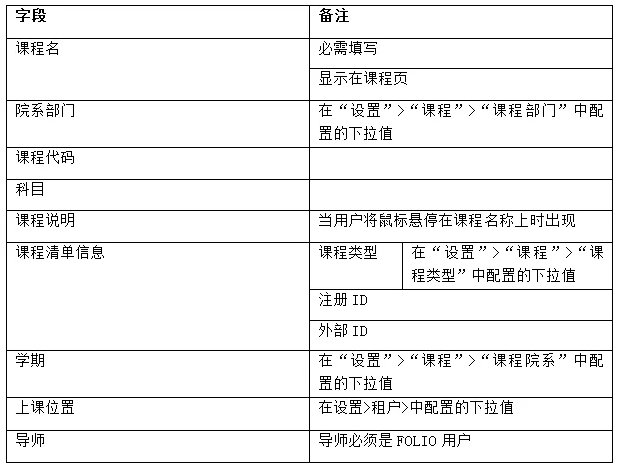
其中交叉课程相同信息:
- 课程类型
- 注册ID
- 外部ID
- 学期
- 位置(通常为相关资料的藏书位置)
- 导师
- 相关资料
交叉课程独有信息:
- 课程名称
- 课程代码
- 院系部门
- 科目
- 课程描述
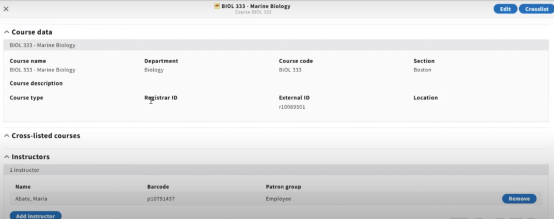
6. 功能性工作流程
1) 创建课程
要创建新课程,需打开“Course Reserves App”应用程序:
注意:创建课程后,可以对其进行编辑并将其设置为“不在有效期”,但是不能删除该课程。
- 选择FOLIO窗口左上角的“新建”按钮
- 新建的表分两部分:先是“基本课程信息”,然后是“课程列表信息”
· 任何课程的两个部分均应填写完整,“课程列表信息”也将同时适用于交叉课程 · 唯一的必填字段是“课程名称”和“学期” · 在“课程”>“设置”中设置“院系部门”、“课程类型”和“学期”值 · 学期:使用“课程”>“设置”>“术语”中指定的日期-添加到课程中的任何新项目将自动分配“术语设置”中指定的开始日期和结束日期 · 位置:分配给课程的任何项目都会自动将其临时位置设置为“位置”字段中指定的值。
2) 添加交叉课程
创建课程后,可以添加“交叉课程”
- 选择并打开原始课程
- 在屏幕的右上角,选择“交叉列表”选项
- 在“基本课程信息”的信息框中将额外出现一个“交叉学科信息”的信息输入框,在此信息框中可以输入的相关的“交叉学科信息”,并保存到原始课程中
- 在“基本课程信息”中输入相关信息,然后选择“保存并关闭”选项
- 新的交叉课程现在就会在“交叉课程”的部分中
- 注意:所有交叉课程将作为单独课程显示在“发现”层中
3) 添加和删除导师
课程导师无需有FOLIO用户记录。只不过若能将导师与用户记录结合,可让生成相关报告更加便利。
- 向下滚动划过“课程信息”后可找到“导师”部分
- 选择“添加导师”
· 添加具有FOLIO用户记录的导师
· 选择“查找用户”
· 使用“用户搜索”窗口进行搜索,然后选择导师
· 用户名和条形码将自动填写在“添加导师”的窗口中
· 选择“保存并关闭”
· 添加没有FOLIO用户记录的导师
· 在“名称”字段中输入导师名称
· 选择“保存并关闭”
- 删除导师
· 添加导师后,“撤消”选项将出现在其姓名的右侧
· 选择“删除”选项
7. 将相关资源添加到课程
馆藏教参通过条形码扫描添加到到“课程”页面底部的“添加单册”框中。因此,所有关联馆藏(包括电子资源)都必须具有馆藏记录和条形码。
向课程添加关联馆藏
在“课程记录”中,向下滚动到“课程”页面底部的“添加项目”框。输入或扫描馆藏条形码。
要想编辑或添加预约单册的特定信息,选择“编辑预约”操作按钮。
编辑预约信息界面允许用户指定:
- 单册的临时位置(如果已修改,则在保存“编辑预约信息”时,此临时位置也将被添加到馆藏中的单册记录中)
- 临时借阅类型(如果已修改,则在保存“编辑预约信息”时,会将临时借阅类型添加到馆藏中的项目记录中)
- 处理状态。此字段仅适用于课程预约,可以通过预约筛选进行搜索
- 开始日期和结束日期。将单册放置在“预约框”上时,开始日期和结束日期字段都自动延续了课程的日期。这些日期可以在此处进行编辑。
- 版权信息:此部分有助于版权跟踪。“版权跟踪”和“版权状态”字段均作为单册筛选器包含在“搜索和筛选”选项中。
8. 报告
